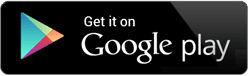HOW IT WORKS
Operating Instructions
The intent of the app is not only to provide a simple question and answer checklist for pool barrier inspectors in Vic, NSW or Qld, but is developed to provide a full business system for its members, from selecting the State, making a booking, scheduling & undertaking inspections and photo’s, issuing or registering notices & certificates, invoicing, cloud storage and loads more.
The whole system can be operated via the web page at poolinspectionapps.com or via your mobile device after downloading the latest app from the app store.
Membership is available in three States; Victoria, New South Wales and Queensland.
Choose to join as an Individual Inspector an Inspection Company or as a Trainee. Full membership is only available to licenced swimming pool inspectors or as a Trainee with limited use. Be sure to fill in all your information correctly under your State and category.
A VIC Trainee membership can make a booking (or test booking) before going on to complete the inspection process with the questions and answers etc.. They also have the capability to complete all certificates/notices however these will not be auto filled with any Inspector Details. These can be printed or downloaded from their Reports area ready for signing by their licensed training inspector and may be used (subject to acceptance) for their registration purposes. Trainees, like other members can undertake an informal Pre-inspection Report as an Assessor if their membership registration is correctly completed.
All details in the membership forms are very important as it will set up the whole process of the inspection auto formatting. Make sure you correctly select the State/s in which you operate. Don’t forget to include your correct email address which will become your Username. An inspection company member must nominate a State registered inspector before commencing to use the app. They may be a company director or other person to be the licence holder for the company. Additionally, they may also choose to add or remove additional licensed inspectors via the dashboard at any time under their company membership. Each additional inspector will have their own individual Username (email) and Password that will be specific to them and recognized under the main Inspection Company membership ID.
Inspection Companies or Individual Inspectors can also register for additional States also but only if they are fully licensed in that State.
Perhaps the most important features to be completed are your correct email address, which will be used later as your Username, and your special Password. These together with selecting the preferred monthly price package (P1, P2, P3) are important. (see more under Pricing). You also have the capacity at any time to upload a logo and an inspector’s signature. The signature panel can be completed by use of your mouse via the web page application or by using your stylus via your mobile device for a more realistic signature. This information will be auto saved and can be edited at any time by the member under Edit Profile via the dashboard. Any of this information can be edited, updated or your membership cancelled at any later date via Edit Profile. Logos and your signature can also be provided later.
You will be sent a membership confirmation via email within a few hours of registration.
When you have been approved as a member you can enter the app via the member’s login by installing your specific email Username and Password. It is important that you keep this login information private. This will only open your specific portal. You are now ready to start.
Making a booking is the first thing that you must do to activate the inspection process after becoming a member. To make a booking you must select the correct State (VIC, NSW, QLD) before anything else. This is also important because the booking information and inspection requirements and process differ from one State to another.
This Booking information, which can be edited at any time, is also very important to be accurate as it is used to auto populate your inspections, certificates/notices and invoices. Red asterisks* are provided beside all mandatory fields. In all States it is a requirement that the pool is registered by the owner before an inspection is undertaken. Relevant State links are provided to gain this and any additional information before selecting the correct pool build date, Standard or possible exemptions. The applicable Standard is paramount in each State for the correct inspection Q & A’s to be populated and sent to your mobile device. In Victoria these are found in the owner’s letter of registration from council whereas in other States it may be gained via the Register. It is ultimately up to the Inspector to complete the booking correctly.
Each booking is provided with the capacity to turn on or off the app’s auto invoicing and booking reminders as not everybody requires these features each and every time.
Your completed booking is now auto populated to your member Dashboard ready to undertake the inspection. Your Dashboard will appear upon opening the app.. Becoming familiar with all your full Dashboard operations and selections is important for all members. On a mobile device this can be raised further pressing the = and the full member dashboard menu will appear. It allows you to manage, monitor, edit or undertake a range of activities.
At first you will see the main Dashboard with 2 sub-headings; Search Inspections and Today’s Inspections. In today’s inspections it lists all jobs ready for you to undertake today in a chronological order. The search area would only be used if your list is so large it goes beyond the first page. This list is a scrolling list of inspections to be undertaken today. As each inspection is completed it disappears from this list and is recorded and kept under Completed Reports (the cloud storage) in the dashboard. An additional Google Maps icon is also provided on the mobile device to each inspection for your convenience in locating the job address.
Each of these listed inspections are presented in a single line which has various details. The first being a Job ID. This is the job number specific for this job only and changes from job to job. (example: V1234-1 or Q5678-1 etc.)
This number stays with this job regardless of the number of inspections you complete but will change from one inspection to the next with the first being -1 to the second being -2. This job number will also be reflected as your invoice number for this inspection. (eg: INV-V1234-1)
All headings in the job line are self-explanatory until you get to Site Photo’s, Edit or Action. (Action can only be seen on your main computer). Site Photo’s allows you to take and store a small number of general overview photo’s together with some general comments that do not appear in the actual reports. These may be required by you in the future as a general reference. These are always kept in the cloud under each job number.
Edit is also important as it allows you to make changes to any of the booking information including the Date or Time to Inspect. Where the date is changed to a later day, it will disappear from this Today’s list and re-appear in the Manage Bookings list of future inspections. Remember to always press Save Update at the bottom before completing.
Under Action (on your computer) there are 3 options. The first is to Continue Inspection. By pressing this the inspection Q & A page appears. The second option allows you to Edit the Booking. By pressing this you are returned to the actual Booking which you may wish to change in some way. If you do make some changes you must make sure that you press Save Update at the bottom of the page. The third option is to Cancel the booking totally.
In the Dashboard blue panel to the left is a menu list of actions you may wish to open. At this stage the most important of these is Manage Booking. In this you will open to another list of inspections which do not include the main Dashboard of Today’s Inspections. This is a total list of all other up and coming inspections in chronological order. You can advance any of these inspections through Edit Booking. If you change the date to Today’s Inspections and save it by Save Update it will disappear from this list and appear in the main Dashboard for today. This is important as no inspection should be completed via Manage Bookings (only via the Today’s Inspections in the dashboard) because the dates will appear incorrectly in the final Certificates and Reports.
The Completed Reports tab in the Dashboard menu is used to open all completed inspection reports, certificates or notices. It is your cloud storage of all inspections undertaken to date. You can open each of these individually and view or action according to the tabs provided, including editing and re-sending Certificates if required.
Most of this list is obvious and does not require further explanation however the tab labelled Manage PIA Payments contains your card details for your monthly membership fees to be deducted. You can change and update this at any time.
Company members may also add, remove or monitor each inspector or assessor they have nominated. Should you have any questions about this or any of these functions, please do not hesitate in contacting Pool Inspection Apps.
The process of undertaking an inspection is made simple by just pressing the Start Inspection tab on your mobile device or press Continue Inspection under the Action tab on your computer Dashboard.
Your inspection Job Number will appear at the top of the page when using your computer or on a mobile just the applicable Standard/Regulation name you have selected relevant to your State, followed by a brief description. You must be certain this Standard/Regulation is correct before proceeding. If it is not, you must return and Edit this info and then press Save Update the Booking before continuing.
Various headings are displayed which when opened will expose appropriate all inclusive questions for you to answer. They either comply or they don’t. For your assistance we have included a brief explanation under “Show More”, together with references to the appropriate clauses in the Standard or Regulation for you to check against if unsure. There is also a “Show Image” with some questions that provide a fig or series of figs to assist in this explanation.
You simply go back and mark the question as Compliant or Non-Compliant and in some instances, Not Applicable. You then proceed to the next question.
If you decide to mark the question as Non-Compliant, a further area opens up for you to enter your comments and take specific photo’s as required. Making comments can also be voice activated by turning this option on within your device. When completed just simply proceed to the next question. Keep repeating this to all questions under all headings until you are finished. Your comments and photo’s are used to populate any non-compliance or rectification notice you send to the owner.
At the bottom of the page there is a Save Inspection tab which you must press. You can do this at any time throughout your inspection and can return at any time to complete. When you do so, all headings with questions appropriately answered will show a green coloured tick. If incomplete, it will be marked with a red cross. Where a cross is shown, re-open the heading and simply complete the unanswered or incomplete question.
At this stage various options are available for you to proceed and complete the inspection. These options vary for each State.
Victoria
- In Victoria all Certificates are issued by the Inspector and provided to the Owner via email.
- Where all questions were answered as either Compliant or Not Applicable, the only option will appear for the issue of a Certificate of Pool And Spa Barrier Compliance (Form 23). The inspector then completes the certificate and sends it by email together with an invoice if not already paid. The Owner is responsible to provide a copy of this certificate to the Local Council.
- Alternately, if any question was marked Non-Compliant a choice appears for the inspector to select. He can provide a Certificate of Non-Compliance or he can provide a Notice of Rectification. The difference between these is that if the Certificate is selected, the inspector must forward this on to Council himself as well as providing a copy to the owner. This is usually only done if there is little prospect of the owner rectifying the barrier within 60 days or that it poses a significant risk to life or safety.
A Notice of Rectification is the normal action which is provided to the owner by email which outlines the non-complying items with photo’s that need to be rectified within 60 days. A future re-inspection date should be established and the Notice is then completed and emailed.
New South Wales
- In New South Wales all Certificates of Compliance or Non-Compliance are completed and issued via the NSW Pool Register by the inspector. Only a Notice of Non-compliance is raised by the inspector and auto-provided to the owner by email giving 6 weeks to rectify.
- Additional to issuing an Notice of Non-compliance, the inspector must also record (within 7 days) a Certificate of Non-compliance in the Swimming Pool Register. A link to the NSW Register is provided for the inspector.
- The 6 week re-inspection date for the Notice will auto fill and be re-populated into the Manage Bookings area ready to be advanced to the dashboard (today’s inspections area). This re-inspection booking date can be edited and brought forward if the owner requests an earlier inspection to take place.
- At the expiration of the 6 week period and not having an earlier re-inspection date provided, it’s appearance in the dashboard triggers an immediate re-inspection or the inspector must assume the barrier remains non-compliant. Within 5 days the inspector must continue completion of the inspection and auto forward this Notice to the Local Authority. This email link is available at the bottom of the Notice. It will be sent as an attachment to a pre-worded email advice.
Queensland
- In Queensland a Pool Safety Certificate (Form 23) is registered and only issued via the Pool Register by the inspector. A link to the Register is provided. However, where the barrier does not comply, a Pool Safety Nonconformity Notice (Form 26) is auto raised and populated within the app and forwarded to the owner by email upon the completion of an inspection giving the owner 3 months to rectify. This re-inspection date will be auto filled and forwarded to the Manage Bookings area. If the inspector is requested to re-inspect by the owner within this 3 month period, the booking is to be edited to the requested inspection date within the period. It will correctly appear in the dashboard for re-inspection.
- The above step will be repeated if the barrier is again found to be nonconforming.
- Where the 3 month period is up and no request made by the owner to re-inspect, the inspector will open and continue to the bottom of the report and select to forward this Notice on to the Local Authority via the email. A pre-set email will be sent with this attachment.
This additional inspection category has been made available to all inspectors and trainees in Victoria only. This is a once only inspection and also counts as an inspection under the standard monthly package charge by PIA.
This inspection can be undertaken by any qualified inspector member or an un-licenced trainee member without having to separately register as an assessor. The licenced inspector is auto assumed to be an Assessor in selecting this report type. An inspection company in Victoria may also nominate an assessor as an additional employee under their company membership. An Assessor is not required to be VBA licensed but should have a very good working knowledge of the Applicable Standards before attempting to be undertaken.
This Pre-Inspection report is auto populated in the same way as any normal inspection by first nominating it as a Pre-Inspection in the Booking Information and selecting the correct Assessor name if undertaken by an Inspection Company member.
The Pre-Inspection report is generated similarly to a Notice of Rectification undertaken by a qualified inspector, however, it is clearly noted as being a preliminary assessment only prior to a further formal inspection being separately booked and undertaken by a qualified and registered inspector. The Assessor’s information is provided in the report with auto signature but shows no licence number.
When any inspection is completed and sent, both the selected
certificate and/or email together with the invoice, marked as being paid or unpaid, is sent to both the client’s email and to the inspector’s email. It is also sent to the PIA cloud storage facility for any future reference or retrieval under Records. When fully complete, the job is removed from the Dashboard and/or Manage Booking area.
Within this Reports area which contains all the historical information about each job, there is also an Edit tab provided under the heading of Certificate for each selected job. This allows the inspector the capability to make minor changes to the Certificate, if required, and re-send it to the owner.
Where a re-Inspection is required and provided with a future re-inspection date, the initial inspection Notice will appear within the Records tab and any second or subsequent inspection will also re-appear under the Manage Booking tab until it is ready to be migrated to the Dashboard for today’s inspections or cancelled. This will appear with the same job number but with a new consecutive last digit (eg; V1234-2).
Further support
If you need immediate support please email info@poolinspectionapps.com or call 1300 640 100.